Knowing how to fix WordPress errors will ensure your site is always running smoothly.
WordPress is continuing to expand its horizons. WordPress 5.0 continues to get mixed reviews. More and more WordPress developers keep on adding wonderful plugins and themes to the burgeoning libraries of the CMS. And all along, the body of knowledge of common WordPress issues faced by end users also continues to expand.
In this guide, we’re going to cover 25 very common WordPress errors, and more importantly, will also tell you how to fix them.
Note: While we’ve taken care to cover all troubleshooting tips in great detail, we also strongly recommend that you take a backup of your WordPress website before making any major changes.
Internal server error
Here’s a dreaded one.
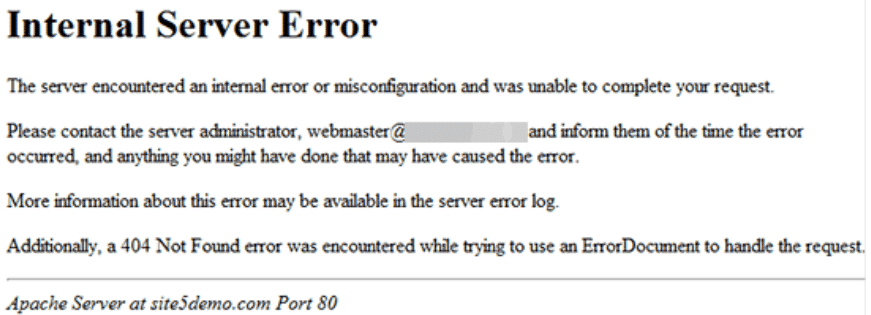
Beginners are well and truly flummoxed with this problem, because the error message doesn’t offer a clue of the nature of the cause.
So, you may need to try more than one troubleshooting tactics.
Probably the .htaccess file is corrupted. Here’s how you can resolve the problem.
- Rename the current htaccess file to something else
- For this, use the File Manager app in your web hosting account’s dashboard
- Locate the file, right click it, select the option to edit or rename, and change the name
- Revisit your WordPress website and see if the problem is solved
- If it does, then go to Settings > Permalink
- Save without making any changes here
- This generates a new htaccess file
Or, you may need to increase PHP memory limit. Here are some steps you can try to fix this error.
- Make a blank file names php.ini
- Type in this code in the file
memory=64MB - Save file
- Upload to /wp-admin/ folder using FTP
If you receive a message that explicitly states a PHP memory limit related error, the above steps will be very useful.
There could be other causes, such as a plugin gone wrong.
Did the internal server error start after you installed a new plugin? If yes, you may want to deactivate it and see if the error goes away. If this is the case, write to the developer, and also check whether he/she’s addressed the problem on any web forum already.
The new theme’s installed correctly, yet the homepage doesn’t look like it should
Don’t lose heart, and don’t curse the theme developer. The solution may be a few clicks away.
In the WordPress admin panel, go to Settings > Reading.
Here, look for the option called ‘front page displays’
Now because you’re using a homepage template, you need to tell WordPress to set a static page as the front display.

The theme is missing the style.css stylesheet
So, you just paid for a premium theme, downloaded the files, uploaded them, only to stare at this ugly error message.
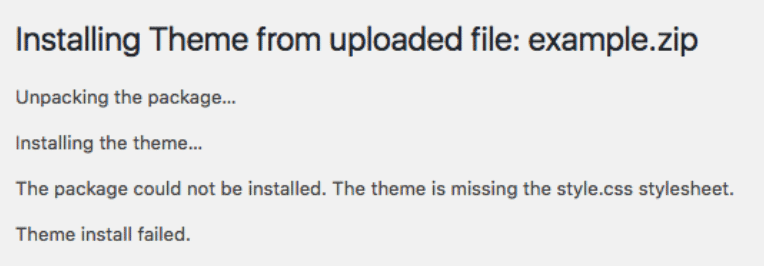
Wait, the solution is so simple, it may baffle you.
- Unzip the theme folder you downloaded.
- Look for a style.css file in the main directory, or in any of the subdirectories
- Once found, zip it and upload to WordPress
- You can also upload the theme folder via an FTP
Your changes don’t reflect on your posts
So, you’re trying to get in a quick update to your WordPress website page, and although the change is done on the editor, you don’t see it on the web page.
The solution – simply wait a few seconds.
Didn’t work? Maybe your web browser is still referring to a recently cached copy of the web page. Refresh the web browser and see it it works.
Another issue could be that you may have been logged out of your WordPress backend while making the changes. While ‘Autodraft’ (WordPress’ autosave functionality) will keep you safe, it’s better you copy the post content (or the part you changed), log in again, and simply paste and publish.
A plugin stopped working all of a sudden
That can be very irritating. Thankfully, the solution is often easier than you anticipate.
It’s highly likely that any of your recent software changes (whether it’s a WordPress upgrade, a config change, or the installation of another similar plugin) may be behind this change.
If you remember and suspect that any such change may have caused the plugin to malfunction, check whether anybody else has reported a similar problem to the developer.
Also, it could be that you’re using an outdated plugin version (particularly if you don’t use this plugin often enough).
Go to Administration > Plugin, and check whether there’s a notification of an update available for the plugin in question.
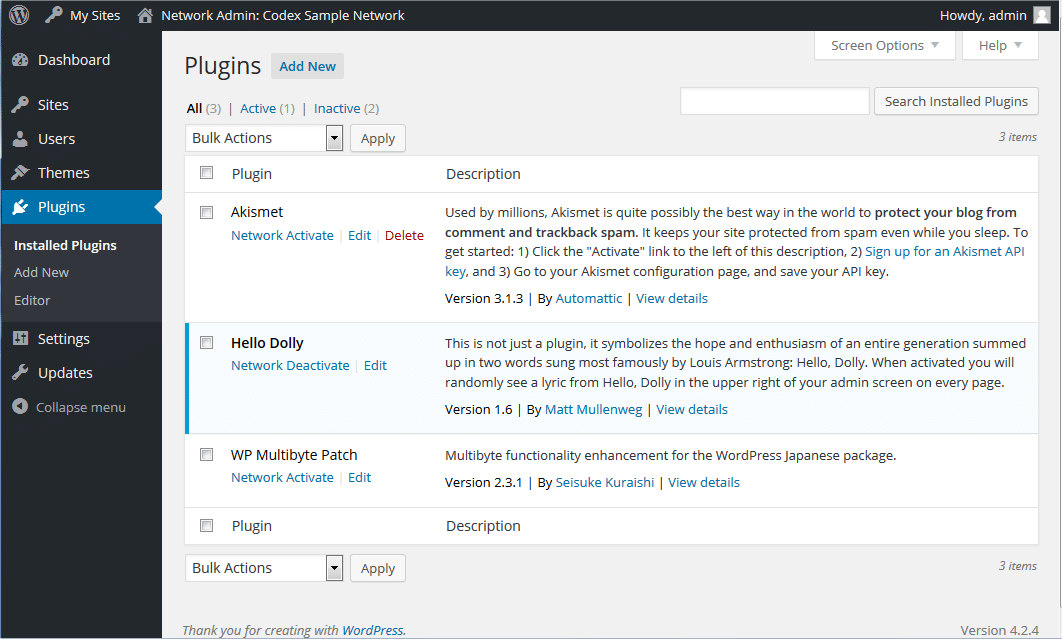
Note: now that you’re here, it makes sense to remove plugins you don’t need/use anymore, and update others where you see an update notification.
Also, if you use a lot of plugins, consider using a plugin to manage their updates; something like the Easy Updates Manager.
The editor window doesn’t show you buttons
Often, users complain that the WordPress editor goes “white” and all its buttons disappear.
This is how it may look like.

The cause: concatenated JavaScript may not be functioning properly.
Or, if you recently installed an activated a plugin that tinkers with WordPress TinyMCE, you may see this problem.
How to solve this?
Option 1 – Log out, and log in. Yes, this works more often than you’d expect.
Option 2 – Clear the browser cache and check.
Option 3 – Replace the TinyMCE script in your WordPress. The folder is /wp-includes/js/tinymce/
Image Gallery Errors
When you’re chasing a deadline, and realize you can’t get WordPress to show your images in the media library, things can get stressful.
One of the causes could be a misconfiguration in the shared hosting server. An upgrade by the web host could have changed the file permissions.
To solve this, you will need to correct the file permissions.
Go to your website’s /wp-content/ folder, right click on the Uploads directory, select the File Permissions option.
Now, set the permissions value to 744.

Mark the “recurse into subdirectories” and “apply to directories only” options.
In a similar way, you will need to change the permission for files in the Uploads directory to 644.
Once these changes are done, go back to the admin area and see if the issue is resolved.
The “File Exceeds The upload_max_filesize Error”
While uploading HD quality images, you may come across this error. Sesolution, thankfully, is pretty easy.
The simplest way to solve this problem is to edit the htaccess file, which you can find in the root folder.
Copy and paste this code in the file.
### Change max file size for file uploads php_value upload_max_filesize 64M php_value post_max_size 64M php_value max_execution_time 300 php_value max_input_time 300
Note: We’d discussed the php.ini method earlier in this guide. That method will work to solve this problem also.
Mixed Content Error

This error could cause your end users to suspect whether the website is safe enough. That’s even more so because with this error in play, browsers won’t show the green padlock that signifies the security of a website.
If you’ve recently installed a TLS/SSL certificate, chances are you’ll experience this error.
The reason – images may be hard coded to use HTTP, which means they’re still loaded over HTTP instead of HTTPS.
Install a plugin to rewrite the old URLs for affected images, and then deactivate it.
Thumbnails appear distorted
When you move to a better WordPress theme, you may face this problem. Herein, you will experience that image thumbnails appear distorted, and hence spoil the look of your website.
Reason: the new theme may be defaulting a higher display resolution for the thumbnails, whereas WordPress only has the previous (lower quality) thumbnail copies.
You need to, hence, regenerate the thumbnails.
We recommend you use a plugin to do this and then simply remove it from your WordPress. The Regenerate Thumbnails plugin is a good option.
It dumbs down the entire process to a few clicks.

WordPress is not sending out emails
Are you not getting emails from WordPress? Are your emails landing in the SPAM folders in your audiences’ mailboxes?
The reason – the WordPress hosting server may not be using the PHP mail function properly.
And even if it’s working properly, chances are the email service provider is either rejecting the emails or marking as spam, because the email doesn’t actually originate from the source it claims to be. This is a common problem for anybody using PHP emailing.
Instead, switch to SMTP (Simple Mail Transfer Protocol). You could use a free service such as MailGun (with 10,000 free emails/month, it’s pretty useful for small WordPress websites).
The White Screen of Death
Here’s a nasty one. Just blankness, nothing else.

It’s most commonly caused because of PHP or database errors. That said, you can try out certain tricks to resolve it quickly.
- Empty the browser cache and try again.
- Try to remember whether a theme or plugin installation is the last major action you took and whether it could have caused the problem. Undo the steps.
- Deactivate all plugins.
- Debug the wp-config.php file – to do this, open the file, and look for this code:
define( 'WP_DEBUG', false );
Here, change the false to true and this will enable debugging.
This can further help by revealing the error that’s causing the white screen of death, which makes resolution easier.
- Ask your web host whether any web server changes may be causing this.
Connection Timed Out
Again, a very common problem.
We’ve already covered two methods of solving this problem.
- The php.ini method
- The wp-config.php file edit method
Try out both, and invariably the problem will disappear.
The site ahead contains harmful programs
Did you observe Google showing a warning while attempting to load your website?

The reasons could be:
Your website is affected by a trojan or malware. Or it’s showing advertisements to ads that in turn have a bad reputation.
Or, you installed a plugin from an unverified source.
Go to Google Webmasters Tools and see if you have received intimation related to any specific security issues with your website.
If that’s not the case, you need to hire an expert to identify and resolve the issue.
Once convinced you’ve resolved all issues, use this form to request Google to remove the warning.
We can also clean this up for you and secure your site. See full details at https://wpfixit.com/product/wordpress-malware-removal-service.
WordPress keeps on logging you out
Maybe you’re not using a URL to access the login page that matches the URL declared in your website’s WordPress settings.
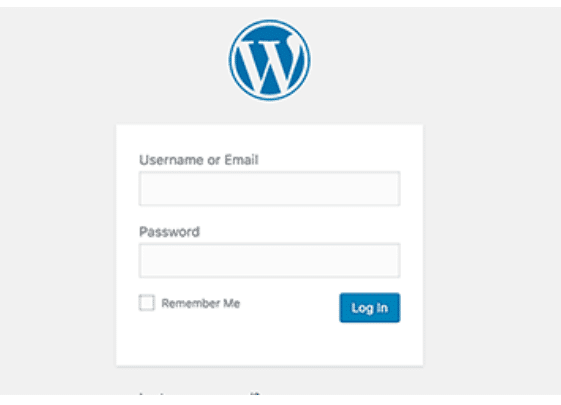
Go to Settings > General.
Make sure the WordPress Address and Site Address are same.

Sidebar is below the content instead of the side
The reason – you’re probably using too many div tags.

Use an HTML validator to find out and correct this.
Also, this could be because of a recent change made to your website’s style.css file. Undo the change and see if the problem is solved.
Locked out of WordPress account
We’re assuming you’ve forgotten your password, and for some reason, the recovery email is not being delivered to you (maybe you forgot the mailbox login too!).
Don’t worry, there’s a backdoor entry you can use.
Reset the password inside the database, by using PhpMyAdmin.
Locate the wp_users table, identify your username from the user_login column. Now, click edit
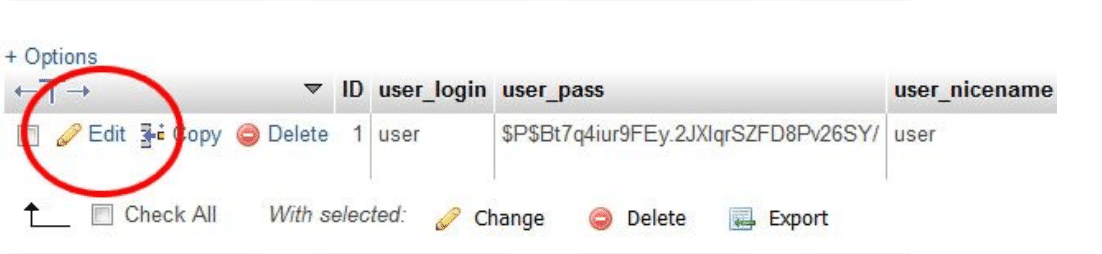
Next, you will see your hashed password.

Delete it and write the new password. Select MD5 from the drop down to the left of the password field, and save.
You will be able to log in via the new password.
WordPress stuck in maintenance mode
What if you get locked out of your website which is under maintenance (for an upgrade) and all users always get the detestable “we will be back soon” message?
This can happen.
The solution – go to the root directory using FTP and look for a file called .maintenance. Simply delete this file. Problem solved.
Are you sure you want to do this?
This persistent message can irritate you out of your wits.
Reasons could be any of these:
- Trying to upload a damaged data file
- A website security issue
- You’re out of PHP memory
- The theme/plugins that’s leading to this screen isn’t properly coded
To resolve, you’ll need to ascertain which of the above issues is causing the problem.
We’ve already explained how you can expand PHP memory.
A plugin/theme code related issue is best handled by contacting the original developer.
Also, ascertain your data file isn’t corrupted.
Parse error
This results from a coding error in your theme file.

The error message shows the affected file. So, go to your WordPress directory via FTP, download the file with the code error, correct it (or hire a developer to do that) and replace the original with this corrected file.
RSS Feed error
Is your RSS feed returning an error such as this?

This could because of many reasons – a faulty theme file, a dysfunctional plugin, an XML parsing error, etc.
We recommend you use a plugin to resolve the problem and then deactivate it.
Fix My Feed RSS Repair is a very effective plugin to do this.
WordPress Auto Update is Failing
Auto update takes a lot of stress out of your work, as it takes care of all necessary core, theme, and plugin updates you need.
What if it doesn’t work and returns an error message such as this:

To resolve this, go to your WordPress directory and navigate to the file under Upgrade folder. Set the file permissions to 777 and you’re done.

Too many redirects
Here’s the error message:

We explained how it’s important to ensure that the URLs in your settings > general are same.

If this is done, and you still face the error, then roll back the latest changes you did after which the error started showing up.
Conclusion
Now this is, by no means, an exhaustive list. We’ll continue to face problems, and we’ll continue solving them. The next time you see a problem, fret not, and use the tips and tricks we’ve shared. At least now you will know How To Fix WordPress Errors when these most commons ones arise.
The post How To Fix WordPress Errors – 25 Most Common appeared first on WP Fix It.
from WP Fix It http://bit.ly/2lplwmr
via IFTTT

Post a Comment
Don't try to insert your link to make Spam your comment.